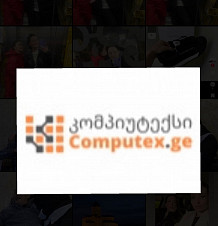Acasis usb2.0 live video HDMI capture card switch/PS4/xbox/N
100 ₾
Acasis usb2.0 live video HDMI capture card switch/PS4/xbox/N
№34400
Created: March 18 2024
Created: March 18 2024
Acasis usb2.0 live video HDMI capture card switch/PS4/xbox/NS game console computer camera live conference HD recording set-top box
· Support 1920x1080@30fps video recording and live broadcast, restore the texture tones, shadows, time and other details in games and outdoor videos, making the picture more lifelike.
· When the high-definition video is turned on, the capture box can run at high speed, and the aluminum alloy shell can effectively dissipate heat to the surroundings, which can effectively prevent the stuttering phenomenon caused by the live broadcast.
· Standard HDMI interface, compatible with various game consoles, such as Wii/PS4/XBOS/NS.
· Support all major anchor platforms, the capture box can transmit the collected video to each live broadcast platform through the network Two computers can be connected, one for games and the other for live broadcast, convenient and fast.
· Two computers can be connected, one for games and the other for live broadcast, convenient and fast. Also you can connect the mobile phone to the computer, then the mobile phone can play games and the computer can broadcast live. Supporting various mobile games.
Specification:
Brand: Acasis
Material: Aluminum alloy
Color: Black
Input port: HDMI
Output port: USB2.0
Video output resolution: maximum output resolution 1080@30Hz
Support various game consoles: For Wii/PS4/Kbox/NS/ game consoles. Standard HDMI interface, compatible with game console connection.
Support compatibility: For Windows, Linux, OS systems
Product size: 60x30x16mm/2.36x1.18x0.63in
Tip:
Mobile phone to HDMI requires an adapter or conversion cable.
Note:
1. Due to the different monitor and light effect, the actual color of the item might be slightly different from the color shown on the pictures. Thank you!
2. Please allow 1-3cm measuring deviation due to manual measurement.
Recording software operating instructions:
1. Open OBS, click "+" on the "Source" interface to find "Video Capture Device".
2. The "Create or Select Source" window pops up, click "OK" to create a video capture device successfully.
3. The "Video Capture Device" properties window pops up, "Device" select HD31 video, "Resolution Type" select custom, "Resolution" select 1920*1080, "FPS" select 30, "Video Format" select "MJPEG", "Color space" select 601, "color range" select part, "audio output mode" select output desktop audio, then debugging.
· Support 1920x1080@30fps video recording and live broadcast, restore the texture tones, shadows, time and other details in games and outdoor videos, making the picture more lifelike.
· When the high-definition video is turned on, the capture box can run at high speed, and the aluminum alloy shell can effectively dissipate heat to the surroundings, which can effectively prevent the stuttering phenomenon caused by the live broadcast.
· Standard HDMI interface, compatible with various game consoles, such as Wii/PS4/XBOS/NS.
· Support all major anchor platforms, the capture box can transmit the collected video to each live broadcast platform through the network Two computers can be connected, one for games and the other for live broadcast, convenient and fast.
· Two computers can be connected, one for games and the other for live broadcast, convenient and fast. Also you can connect the mobile phone to the computer, then the mobile phone can play games and the computer can broadcast live. Supporting various mobile games.
Specification:
Brand: Acasis
Material: Aluminum alloy
Color: Black
Input port: HDMI
Output port: USB2.0
Video output resolution: maximum output resolution 1080@30Hz
Support various game consoles: For Wii/PS4/Kbox/NS/ game consoles. Standard HDMI interface, compatible with game console connection.
Support compatibility: For Windows, Linux, OS systems
Product size: 60x30x16mm/2.36x1.18x0.63in
Tip:
Mobile phone to HDMI requires an adapter or conversion cable.
Note:
1. Due to the different monitor and light effect, the actual color of the item might be slightly different from the color shown on the pictures. Thank you!
2. Please allow 1-3cm measuring deviation due to manual measurement.
Recording software operating instructions:
1. Open OBS, click "+" on the "Source" interface to find "Video Capture Device".
2. The "Create or Select Source" window pops up, click "OK" to create a video capture device successfully.
3. The "Video Capture Device" properties window pops up, "Device" select HD31 video, "Resolution Type" select custom, "Resolution" select 1920*1080, "FPS" select 30, "Video Format" select "MJPEG", "Color space" select 601, "color range" select part, "audio output mode" select output desktop audio, then debugging.
№34400
Created: March 18 2024
Created: March 18 2024
100 ₾
Последние просмотренные
CALVIN KLEIN - BASKET CUPSOLE LOW MIX ML MTR
Delivery from Tbilisi
August 16 2024
CALVIN KLEIN - BASKET CUPSOLE LOW MIX ML MTL
Delivery from Tbilisi
August 16 2024